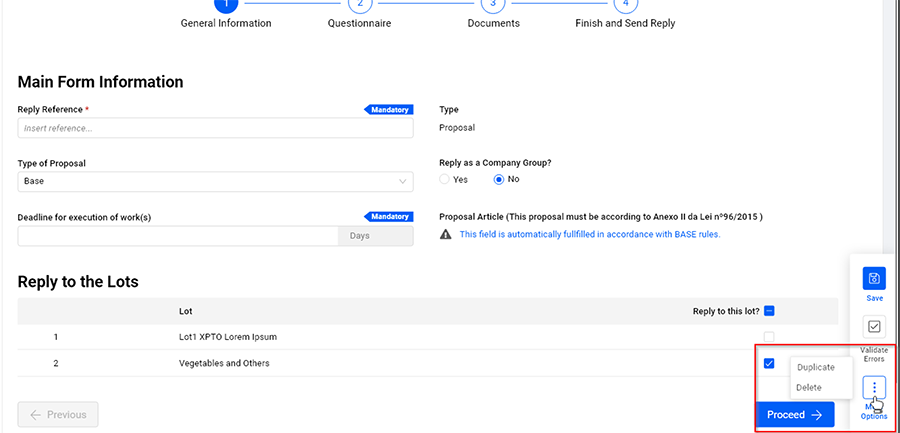Création et soumission d’offres
Création d’offres
Il y aura une nouvelle page pour la création et soumission d’offres avec des changements à propos de présentation et organisation. Pour la rendre plus intuitive pour tous les utilisateurs, il y aura une nouvelle mise en page et nouvelles fonctionnalités.
Les étapes de la création des offres seront affichées en haut de la page:
- Informations générales;
- Exigences techniques (selon le type d’appel d’offres);
- Exigences économiques;
- Documents;
- Terminer et envoyer.
Mise en page de la création d’offres
Lorsque vous accédez à la page de création d’offres, il y aura une nouvelle mise en page et nouvelles fonctionnalités.
L’en-tête de la page de création d’offres sera toujours visible et aura le bouton « Retourner au dossier de l’opportunité » (côté Fournisseur) ou « Revenir au dossier d’achat » (côté Acheteur, pour des offres externes). L’en-tête affichera aussi d’autres informations : la référence de l’offre, le nom de l’acheteur, le type d’appel d’offres, la référence de l’appel d’offres et le titre du dossier.
À la droite de l’en-tête il y aura un compteur qui affichera des détails concernant la date limite pour soumission d’offres. Ce compteur sera disponible pour tous les types d’abonnement.
Pour accéder plus rapidement à un ensemble de champs, vous pourrez utiliser les ancres à la gauche. Elles vous permettent de sélectionner un des ensembles de champs, en vous donnant d’accès direct à la section correspondante sur la page.
NOTE: L’utilisateur pourra cacher ou afficher les ancres avec la flèche.
Pendant la création de l’offre, vous trouverez les suivants boutons dans le coin inférieur droit de l’écran:
Bouton « Sauvegarder »
Vous trouverez le bouton « Sauvegarder » sur la barre affichée dans le coin inférieur droit. En appuyant ce bouton vous sauvegarderez l’offre à tout moment, même si vous n'avez pas rempli tous les champs obligatoires, car toute validation sera faite dans la dernière étape de la soumission de l’offre.
Bouton « Validateur d’erreurs »
Les erreurs dans votre offre seront affichées dans l’outil « Validateur d’erreurs » .
L’utilisateur pourra valider les erreurs en appuyant le bouton « Validateur d’erreurs » affiché à la droite. Dans le cas où vous allez vers la dernière étape et votre offre a des champs/questions/documents manquants, le système ouvrira automatiquement le tiroir de l’outil.
Bouton « Plusieurs options » - option « Dupliquer »
Pour dupliquer l’offre de façon à soumettre une offre variante, vous pourrez cliquer sur le bouton « Plusieurs options » affiché dans le coin inférieur droit. En l’appuyant vous trouverez les options pour dupliquer et supprimer. L’option « Dupliquer » créera une nouvelle offre avec les mêmes données de l’offre originale et l’utilisateur sera automatiquement redirigé vers la page de création/édition de la nouvelle offre.
Lorsque vous appuyez l’option « Dupliquer », le système ouvrira un modal pour que vous confirmez si vous voulez sauvegarder l’offre actuelle ou jeter les changements.
Bouton « Plusieurs options » - option « Supprimer »
Vous pourrez accéder à l’option « Supprimer » en cliquant sur le bouton « Plusieurs options ».
Lors de la suppression de l’offre, l’utilisateur sera redirigé vers le dossier de l’opportunité correspondant. Le système affichera un message indiquant que l’offre a été supprimée avec succès.
Boutons « Précédente » et « Continuer »
La barre en bas de la page affichera deux boutons. Le bouton « Précédente » vous permettra d’aller à l’étape précédente. Le bouton ne sera pas actif dans la première étape.
Pour passer à l’étape suivante ou naviguer entre étapes, vous pouvez cliquer sur le bouton « Continuer ».
Bouton « Ajouter une offre externe »
Le bouton « Continuer » sera diffèrent dans la première étape. Pour déverrouiller l’offre et réussir à passer aux étapes suivantes, il faudra appuyer « Créer une offre externe ». Pour rendre ce bouton actif, l’acheteur devra sélectionner l’entreprise du fournisseur et saisir la référence de l’offre. Lorsque l’offre soit créée, les étapes suivantes seront déverrouillées et le bouton deviendra « Continuer ».
Création / édition d’offres pour rondes de négociation
La création / édition d’offres pour rondes de négociation sera semblable à celle de la création d’offres dans la première phase. La principale différence sera la référence et le titre de l’offre, car ces champs seront remplis automatiquement selon les informations de la ronde / de l’appel d’offre.
Pour des négociations avec des lots, le tableau des lots sera affiché. Le fournisseur ne pourra pas l’éditer. Ce tableau ne pourra pas être changé et n’affichera que les lots qui ont été choisis par l’acheteur comme portée de la négociation.
Avenants
Le message suivant sera affiché pour permettre aux utilisateurs de vérifier plus facilement qu’il faut appliquer des avenants aux offres en édition:
Un message d’alerte sera affiché dans les cas où il y a eu des modifications dans un appel d’offres qui exigent des changements dans les offres déjà en édition.
Au-dessous du message d’alerte il y aura un bouton pour voir les détails de l’avenant. En appuyant « Voir détail », un tiroir se ouvrira avec toutes les modifications apportées.
Le bouton pour appliquer les changements sera disponible en dessous du message d’alerte. En l’appuyant, tous les champs pour lesquels l’acheteur a apporté des modifications seront mis à jour.
Un message d’alerte sera affiché pour les offres qui sont devenues invalides après leur soumission en vertu de la publication d’un avenant ultérieur.
1. Étape « Informations générales »
Cette étape affichera toutes les informations qui vous trouvez déjà aujourd’hui. En plus, il y aura aussi un tableau pour choisir les lots pour lesquels le fournisseur veut soumettre son offre (si applicable), pour rendre le processus plus rapide.
Pour définir les lots il faudra les (dé)sélectionner sur le tableau. Par défaut, tous les lots seront sélectionnés. Dans le cas où il y a des lots pour lesquels le fournisseur n’a pas été invité ou ne peut pas soumettre une offre, la case sera désactivée et une icône d’alerte affichera une info-bulle (voir les images ci-dessous).
Le système ne vous permettra de passer aux étapes suivantes si vous ne sélectionnez pas au moins un des lots (pour des appels d’offres avec des lots). Un message d’alerte sera affiché en vous informant qu’il est obligatoire de sélectionner au moins un lot pour continuer.
Pour des appels d’offres avec un formulaire principal (GovPT), il y aura une question concernant la date limite pour l’exécution des travaux qui sera affichée dans l’ensemble de champs correspondant. Il y aura deux autres champ:
- Le temps pour l’exécution des travaux (jours): visible seulement si applicable.
- Article de l’offre (l'offre doit se faire selon Annex II de la Loi 96/2015): une alerte en informant que le formulaire principal sera généré automatiquement.
D’autre part, l’information concernant l’article pour BASE sera affiché, si applicable, après le champ à propos de la date limite.
1.1. Ensemble de champs « Membres du groupe d'entreprises
Le tableau concernant les membres du groupe d’entreprises affichera les mêmes informations mais :
- Par défaut, l’entreprise en train de soumettre l’offre sera marquée en comme leader;
- Pour définir une autre entreprise en tant que leader, il faudra cliquer sur l’option « Marquer comme leader »;
- L’option « Marquer comme leader » sera affichée pour les entreprises qui ne sont pas le leader;
- Les entreprises qui peuvent être supprimées du tableau (toutes les entreprises ajoutées sauf celle qui est en train de déposer l’offre) auront l’icône poubelle;
- Si les pourcentages saisis dépassent les 100%, une icône d’erreur sera affichée et le pourcentage total sera marqué à rouge. Le validateur d’erreurs affichera un message concernant le pourcentage. La même chose se produira pour les 0%;
- La dernière colonne affichera la valeur totale des pourcentages de chaque entreprise et la valeur correspondant de l’offre;
- En supprimant l’entreprise leader, celle en train de déposer l’offre deviendra automatiquement le leader.
Pour ajouter des fournisseurs pour déposer l’offre comme groupe d’entreprises, il faudra appuyer « + Ajouter une entreprise ». Le système ouvrira une modal pour rechercher et sélectionner des entreprises.
NOTE: Il sera possible d’ajouter une nouvelle entreprise dans le cas où l’utilisateur ne trouve pas celle à ajouter au groupe.
2. Étape « Questionnaire »
Le questionnaire aura une nouvelle mise en page lors de la création de l’offre pour aider les utilisateurs à répondre aux questions dedans.
Les enveloppes seront divisées en plusieurs étapes pour simplifier le processus de soumission de l’offre.
Il y aura des ancres dans l’étape « Questionnaire » selon les sections et questions dedans. Les ancres auront des sous-niveaux pour toutes les questions.
2.1. Ajouter des commentaires
Lors de la création de l’offre, vous pourrez ajouter des commentaires et pièces jointes dans la liste de prix. Pour ajouter un commentaire ou fichier, il faudra cliquer sur l’icône 3 points de chaque article de la liste de prix.
En appuyant « Ajouter un commentaire » le système affichera un champ pour le commentaire et une icône poubelle pour le supprimer.
Dans le cas où aucun commentaire n’est saisi, le champ vide disparaîtra.
Les fichiers annexés par le fournisseur seront affichés en dessous des commentaires. Il sera possible de les télécharger (pour des fichiers qui ne sont pas cryptés) ou supprimer.
Vous pourrez voir les commentaires ou documents ajoutés par l’acheteur dans la liste de prix. Néanmoins, vous ne pourrez pas les supprimer ou changer. Il sera possible tout simplement de voir l’information ou télécharger les fichiers annexés par l’acheteur.
2.2. Annexer des fichiers
Vous pourrez annexer des fichiers dans l’étape « Questionnaire » dans les questions correspondantes, pour simplifier le processus de soumission de l’offre.
Le système affichera un champ pour télécharger des fichiers pour des questions qui demandent des preuves. Une fois que le fichier soit téléchargé/importé, le document sera affiché dans l’étape « Documents » aussi.
NOTE: Le système vous permettra de glisser-déposer le fichier.
Pour des questions du type pièce jointe vous pourrez télécharger le(s) fichier(s) directement dans l’étape « Questionnaire ». Ce(s) document(s) seront aussi affichés dans l’étape « Documents ». Vous pourrez glisser-déposer le(s) fichier(s) aussi.
2.3. Boutons « Exporter au format Excel » et « Importer à partir d’Excel »
Le système affichera deux boutons pour chaque liste de prix du questionnaire pour exporter et importer la liste de prix. Le format du fichier sera d’après les configurations définies dans les réglages entreprise.
3. Étape « Documents »
L’option pour signer les documents de l’offre sera affichée dans cette étape en vous permettant de signer les documents annexés.
Pour signer, il faudra sélectionner les documents à signer et appuyer « Signer ». Le système ouvrira un modal pour la signature.
Pour des appels d’offres avec le paramètre pour crypter des documents (EncryptUploadedFiles = true), tous les documents téléchargés seront cryptés automatiquement et il ne sera pas possible de les voir/télécharger jusqu’à l’ouverture des offres par l’acheteur. Les documents cryptés (soit automatiquement, soit par le fournisseur) auront une icône cadenas qui ouvrira un modal, si appuyé.
3.1. Ajouter à partir des documents de l’entreprise
L’option pour ajouter à partir des documents de l’entreprise sera affichée dans l’étape « Documents », en appuyant l’icône 3 points du document à annexer, mais seulement pour des documents qui n’ont pas encore été téléchargés. Le système ouvrira un modal avec les documents de l’entreprise pour que l’utilisateur puisse choisir le(s) document(s) à ajouter.
3.2. Sauvegarder dans les documents de l'entreprise
Dans les lignes des documents qui n’ont pas été sauvegardés dans les documents de l’entreprise, il y aura une option pour ajouter le document aux documents de l’entreprise. Le système ouvrira un modal pour la définition de la classification et de la description du document.
3.3. Documents d’attestation
Pour des appels d’offres pour lesquels l’acheteur a demandé des documents d’attestation dans la phase d’offres, les documents seront affichés sur un tableau dans l’étape « Documents ».
3.4. Appels d’offre avec une enveloppe
Pour des appels d’offres sans enveloppes (seulement exigences économiques), les détails suivants seront affichés dans l’étape « Documents »:
- Il n’y aura qu’un ensemble de champs pour les documents de l’offre;
- Pour tous les documents demandés / téléchargés dans le questionnaire et les documents d’attestation, il y aura un tableau seulement si:
- Des preuves ont été demandées; et / ou
- Il y a des questions du type pièce jointe ou pièce jointe avec modèle;
- Exigences qui demandent des pièces jointes;
- Le fournisseur a annexé d’autres documents dans des questions même s’ils n’ont pas été demandés (exemple: rajout d’une pièce jointe dans un article de la liste de prix);
- L’acheteur a demandé des documents d’attestation dans la phase d’offres (exemple: appels d’offres du type Concurso Público – GOVPT);
- Documents de l’offre (PDFs) et pages de couverture, une fois que l’offre soit terminée.
- Il y aura une zone pour d’autres documents, dedans chaque enveloppe;
- Les utilisateurs pourront glisser-déposer des documents à télécharger dans chaque zone.
3.5. Appels d’offre avec des enveloppes (deux ou plus)
Pour des appels d’offres avec deux ou plus enveloppes, un tableau sera affiché pour chaque enveloppe. Les tableaux ne seront visibles que quand l’acheteur a demandé des documents ou quand le fournisseur a ajouté des documents dans le questionnaire.
Chaque enveloppe aura une zone pour télécharger d’autres documents et ajouter des commentaires.
4. Étape « Terminer et envoyer »
Dans l’étape « Terminer et envoyer » le système validera tous les erreurs, comme si l’utilisateur avait appuyé le bouton « Validateur d’erreurs ».
Pendant cette validation, tous les champs et boutons de l’offre resteront inactifs et le système affichera un message en informant que l’offre est en train d’être sauvegardée / validée.
Quand l’offre n’a pas d’erreurs, le bouton « Terminer » deviendra actif. En l’appuyant, et si applicable, le système ouvrira le modal de signature pour que l’utilisateur puisse signer les documents générés par la plateforme et les documents télécharges pendant l’édition de l’offre. Quand l’offre est approuvée, cette information ne devra être plus visible.
4.1. Signer une offre
En choisissant de signer plus tard / sortant du modal de signature, l’offre sera terminée / approuvée, mais le système affichera un message pour la signature de l’offre (seulement pour des appels d’offres qui exigent de signature). Pour changer des informations dans l’offre, il faudra cliquer sur « Éditer » à la droite.
Pour des offres terminées mais non signées, toutes les étapes afficheront un message pour la signature de l’offre (seulement pour des appels d’offres qui exigent de signature).
4.2. Offre signée et prête à crypter et soumettre
Lorsque l’offre soit terminée et signée, toutes les étapes de la création de l’offre afficheront un widget avec un message en informant le l’offre n’a pas été soumise.
Pour crypter et soumettre l’offre il faudra appuyer le bouton affiché dans le coin inférieur droit et le système ouvrira le modal de soumission.
Côté Acheteur – Contre-offres
Pour créer des contre-offres, l’acheteur devra accéder à la page de création de contre-offres.
Les données de cette page seront semblables à celles de la page de création d’offres (côté fournisseur). Les différences seront dans la première étape, où les données de l’offre seront affichées (référence de l’offre, type d’appel d’offres, créateur de la contre-offre), aussi bien qu’une zone de texte pour ajouter des notes. Le bouton « Continuer » deviendra « Créer une contre-offre » et les autres étapes seront verrouillées.
L’offre sera créée lorsque l’acheteur appuie le bouton « Créer une contre-offre ». La contre-offre sera un brouillon (en édition) et les étapes suivantes seront déverrouillées. L’acheteur sera automatiquement redirigé vers l’étape 2.
Côté Acheteur – Offres externes
La création d’offres externes aura les mêmes champs et comportement que la création d’offres par les fournisseurs, sauf en ce qui concerne:
- La première étape, qui sera active, mais les autres verrouillées. Pour passer aux étapes suivantes, il faudra remplir tous les champs obligatoires et cliquer sur le bouton « Créer une offre externe »;
- Dans la première étape l’acheteur pourra sélectionner / enregistrer l’entreprise du fournisseur.
1.1. Identification du fournisseur de l’offre externe
Pour définir le fournisseur de l’offre externe, il faudra ajouter l’entreprise ou enregistrer une nouvelle dans l’ensemble de champs « Fournisseur ».
En cliquant sur le bouton « + Sélectionnez un fournisseur », le système ouvrira un modal pour rechercher et sélectionner le fournisseur ou enregistrer une nouvelle entreprise.
Pour créer un nouveau fournisseur, dans le cas où son entreprise n’est pas encore enregistrée sur la plateforme, il faudra appuyer « Enregistrer une nouvelle entreprise » dans le modal. Le système ouvrira un tiroir pour que l’acheteur puisse saisir les données de l’entreprise. Après la création, le fournisseur créé sera ajouté automatiquement à l’offre externe.
1.2. Changer le fournisseur
L’acheteur pourra supprimer ou changer le fournisseur de l’offre externe en appuyant le bouton « Changer le fournisseur ». Le système ouvrira le modal pour rechercher et sélectionner une autre entreprise. Après le changement de l’entreprise, le fournisseur précédent sera supprimé de l’offre.
Valider les erreurs
Dans le cas où il y a des erreurs dans l’offre après la validation, le système ouvrira automatiquement le validateur et affichera les étapes avec des erreurs. Il ne sera pas possible de terminer l’offre.
Si l’offre n’a pas d’erreurs, il sera possible de la terminer.
Pour des offres qui n’ont pas besoin de signature, le bouton s’appellera « Terminer » au lieu de « Terminer & Signer ».
Après la soumission de l’offre
Après la soumission de l’offre, le fournisseur sera redirigé vers le dossier de l’opportunité. Le système affichera un message indiquant que l’offre a été soumise avec succès.
Lorsque l’offre soit soumise, les boutons pour voir le reçu et imprimer l’offre seront affichés. En appuyant l’icône du reçu, le système ouvrira un tiroir avec les détails de la soumission.
1.1. Voir les offres après la soumission
Après la soumission de l’offre, le fournisseur pourra la voir dans le dossier de l’opportunité.
Cette page sera semblable à celle de la création de l’offre. Néanmoins, toutes les données seront affichées sur une seule page sans étapes. Les ancres seront aussi disponibles pour naviguer plus facilement entre les sections.
Vous pourrez aussi dupliquer l’offre, en appuyant dans la barre à la droite (seulement pour des offres qui ne sont pas cryptées).