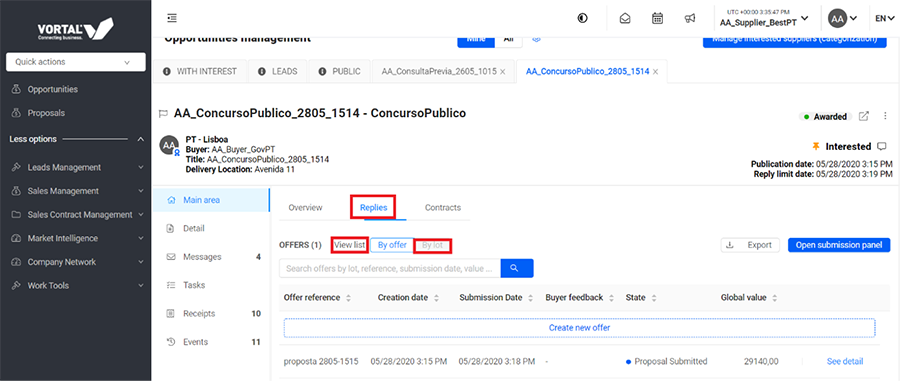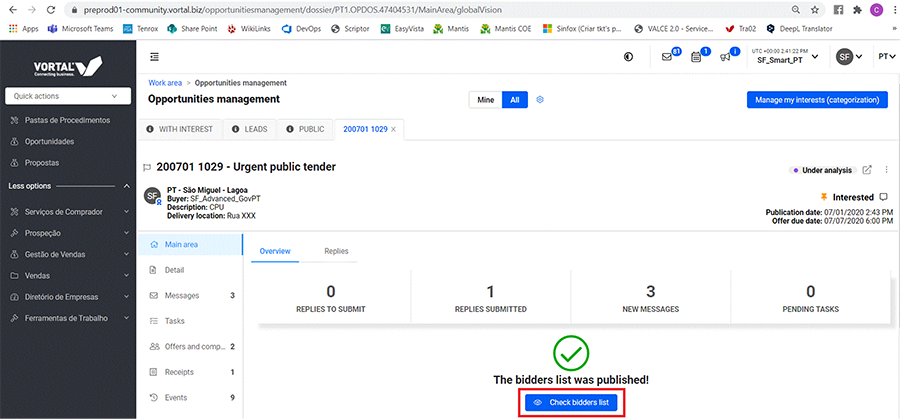Dossier de l’opportunité
Le dossier de l’opportunité subira quelques changements:
- Nouveaux comptoirs et onglets, selon le type de service du fournisseur;
- Nouveaux boutons, de façon à mieux guider l’utilisateur;
- Un nouveau tiroir pour voir le dernier commentaire saisis par le fournisseur en marquant ou retirant son intérêt;
- Un nouvel en-tête dans le dossier (avis de marché), nouveaux widgets, une nouvelle page d’accueil et l’information concernant l’avis de marché.
En-tête du dossier de l’opportunité
- Le fournisseur trouvera quelques informations avant et après marquer son intérêt dans l’en-tête du dossier de l’opportunité;
- L’en-tête de l’opportunité affichera l’information à propos de l’opportunité (localisation, nom de l’acheteur, titre…);
- Quand l’appel d’offres a plusieurs phases, une liste déroulante sera affichée dans l’en-tête afin de permettre le changement de la phase.
Widgets du dossier de l’opportunité (Activité principale, Détail, Messages, Tâches, Avenants, Compétiteurs et offres, Reçus, Historique, Rondes de négociation…)
- Les widgets disponibles dans le dossier sont affichés à la gauche, avec nouveaux comptoirs devant le nom de chacun;
- Pour des appels d’offres publiques pour lesquels l’utilisateur n’a pas marqué son intérêt, le seul widget disponible sera « Détail », avec des informations concernant l’avis de marché;
- Quand l’appel d’offres est une opportunité (c’est à dire, le résultat d’un intérêt ou une invitation directe), le système affichera les widgets selon son état.
Page d’accueil du dossier de l’opportunité
- La page d’accueil varie en fonction de l’intérêt du fournisseur;
- Quand le fournisseur ne marque pas son intérêt, la page d’accueil sera l’avis de marché;
- Une fois que le fournisseur ait marqué son intérêt, la page d’accueil deviendra « Activité principale », selon le type d’abonnement du fournisseur.
Comment accéder au dossier de l’opportunité?
Il faut sélectionner une opportunité. En l’appuyant vous serez redirigé vers la page du dossier de l’opportunité, où vous pouvez créer vos offres.
Onglets disponibles selon l’abonnement du fournisseur
1. Onglet « Vue d'ensemble »
- Fournisseurs avec des abonnements payés auront l’onglet « Vue d’ensemble » afin de leur permettre voir un résumé de chaque appel d’offres, aussi bien que nouveaux boutons pour voir la chronologie et le calendrier de l’opportunité. Selon les actions effectuées dans l’appel d’offres/opportunité, il y aura aussi les comptoirs:
- Offres à soumettre: Nombre d’offres avec l’état « Approuvé » + « Brouillon » (incluant des offres de négociation, si applicable);
- Offres soumises: Nombre d’offres avec l’état « Soumis » (incluant des offres de négociation, si applicable);
- Nouveaux messages: Nombre de messages reçus (non lus);
- Tâches en cours: Nombre de tâches en attente (quelques abonnements, comme l’Universal, ne permettent pas créer nouvelles tâches et, par conséquent, ce comptoir ne sera pas affiché).
2. Onglet « Offres »
Dans l’onglet « Offres » le fournisseur pourra créer, soumettre et voir des offres.
Cet onglet est affiché quand le dossier de l’opportunité est créé et l’utilisateur marque son intérêt dans l’opportunité. Pour les abonnements Universal et UniversalPT cet onglet sera affiché quand le fournisseur accède au dossier de l’opportunité.
En haut du tableau, la sélection par défaut est « Par offres », mais quand il y a des lots, le fournisseur pourra changer la sélection vers « Par lots ». Il y aura aussi des filtres pour trier les offres.
NOTE: La vue par lots n’est que quand l’appel d’offres a des lots.
Il y aura un moteur de recherche simple pour rechercher les données affichées sur le tableau. Vous pouvez rechercher par lot, référence, date de création, date de soumission, état et valeur (informations disponibles sur le tableau) dans les vues par offre et par lot.
Vous trouverez le bouton « Exporter » dans le coin supérieur droit du tableau, ce qui vous permet d’exporter au format Excel les données affichées sur le tableau. Cette option n’est visible que pour l’abonnement FAST.
Dans l’onglet « Offres » le bouton « Ouvrir panneau de soumission » ouvrira le panneau de soumission. Ce bouton sera affiché dès le moment où la première offre soit soumise.
3. Onglet « Enchères »
Dans l’onglet « Enchères » vous trouverez les enchères créées pour l’appel d’offres. Il ne s’affiche que quand l’appel d’offres a l’option pour enchères définie lors de son création par l’acheteur ou quand il s’agit d’un appel d’offres du type enchères électroniques :
- Pour un appel d’offres avec des enchères l’onglet sera affiché au côté de l’onglet « Offres ».
- Pour des appels d’offres du type enchères électroniques l’onglet sera affiché au côté de l’onglet « Vue d’ensemble » (pour les fournisseurs dont l’abonnement permet la visualisation de cet onglet).
Vous trouverez aussi le bouton « Accéder aux enchères ». En l’appuyant vous serez redirigé vers les dernières enchères créées.
4. Onglet « Contrats »
Dans cet onglet vous pourrez voir les contrats créés pour l’appel d’offres. Quand le contrat est envoyé au fournisseur, l’onglet « Contrats » devra être affiché pour le(s) fournisseur(s) attribué(s) à que l’acheteur a envoyé un contrat.
L’icône “I” devant la valeur du contrat affichera le nombre de lots attribués au fournisseur. Pour des appels d’offres sans lots l’icône ne sera pas affichée.
Il y aura un moteur de recherche où le fournisseur pourra rechercher les données présentées sur le tableau. Vous pouvez rechercher par code, référence de l’offre, date d’envoi, valeur du contrat.
Nouveaux boutons disponibles (seulement pour des abonnements payés)
Pour des fournisseurs avec des abonnements payés, une fois que l’intérêt soit marqué, le système affichera une barre de temps pour la « Date limite pour soumission d’offres » dans l’« Activité principale ». Vous trouverez le bouton « Créer offre » au-dessous de cette barre.
2. Bouton « Continuer à éditer »
Quand vous commencez à créer une offre, c’est à dire quand il y a une offre avec l’état « en edition », le bouton « Créer offre » devient « Continuer à éditer ».
Il y a quatre scénarios dans lesquels ce bouton est affiché. La différence entre eux est le message qui apparaît :
- Quand le fournisseur a une offre avec l’état « Approuvé » mais ne l’a pas encore soumis et la date pour soumission d’offres n’a pas été atteinte ;
- Quand le fournisseur a une offre avec l’état « Approuvé » mais ne l’a pas encore soumis et la date pour soumission d’offres a été atteinte ;
- Quand le fournisseur a soumis une offre et la date pour soumission d’offres n’a pas été atteinte ;
- Quand le fournisseur a soumis une offre et la date pour soumission d’offres a été atteinte.
4. Boutons « Voire la liste de soumissionnaires » et « Voir la liste d’offres »
Quand l’acheteur publie la liste de soumissionnaires, le bouton « Voire la liste de soumissionnaires » sera affiché l’onglet « Vue d’ensemble », en redirigeant le fournisseur vers la liste.
Quand l’acheteur publie la liste de soumissionnaires, le bouton « Voire la liste d’offres » sera affiché l’onglet « Vue d’ensemble », en redirigeant le fournisseur vers la liste.
5. Bouton « Voire le projet de contrat »
Ce bouton ne sera disponible que pour l’abonnement GOVPT et est affiché lorsque que l’acheteur envoie le projet de contrat au fournisseur pour qu’il l’accepte ou rejette.
6. Bouton « Voire le contrat »
Lorsque le contrat soit envoyé au fournisseur, le bouton « Voire le contrat » sera affiché dans l’onglet « Vue d’ensemble ». Le bouton deviendra actif lorsque l’acheteur envoie le contrat au fournisseur pour qu’il l’accepte ou rejette.
NOTE: Ce bouton ne sera affiché que pour les entreprises à lesquelles un contrat a été envoyé.
7. Bouton « Accès aux enchères électroniques »
Quand les enchères ont l’état « En cours » le bouton affiché dans la « Vue d’ensemble » devient « Accès aux enchères électroniques ».
NOTE: La barre chronologique doit être présentée en haut du bouton.
8. Boutons « Rejeter » et « Accepter » ronde de négociation
Quand une ronde de négociation est publiée, le fournisseur peut accepter ou rejeter l’invitation à y participer. Vous pourrez le faire dans l’onglet « Vue d’ensemble ». Le bouton pour accepter créera une offre de négociation.
Les boutons « Rejeter » et « Accepter » seront affichés lorsque la négociation soit créée et jusqu’au moment où le fournisseur accepte/rejette l’invitation à y participer où la date limite pour soumission d’offres soit atteinte (si le fournisseur ne choisit pas une des options).
Le bouton « Accepter » redirigera l’utilisateur vers l’offre de négociation.
Le bouton « Voire détail » sera affiché dans la « Vue d’ensemble » du dossier de l’opportunité. Ce bouton aura des comportements différents selon les suivants scénarios :
- Quand le rapport préliminaire est envoyé au fournisseur – le bouton redirigera le fournisseur vers le rapport préliminaire ;
- Quand le rapport final est envoyé au fournisseur – le bouton redirigera le fournisseur vers le rapport final ;
- Quand la demande des documents d’attestation est envoyée au fournisseur – le bouton ne sera affiché que pour les appels d’offres du marché GovPT, les seuls qui ont l’étape « Documents d’attestation » dans l’attribution ;
- Quand il y a plusieurs documents/dates limites au même temps – quand il y a plusieurs activités en cours et l’utilisateur ne les a pas exécutés. Il y aura un tableau avec les plusieurs activités avec la date limite correspondante.
Publicité dans le dossier de l’opportunité
Il y aura un tiroir de publicité dans le dossier de l’opportunité.
Les fournisseurs avec des abonnements payés pourront fermer le tiroir, qui s’ouvrira quand il y ait une nouvelle annonce.
Pour des utilisateurs avec les abonnements Universal ou UniversalPT le tiroir s’ouvrira chaque fois qu’ils accèdent au dossier de l’opportunité. Ils le pourront le fermer ensuite.